Now that Xdebug is installed with your local installation of PHP, it’s time to wire it up to the IDE. This provides us with all of the advantages that Xdebug has to offer.
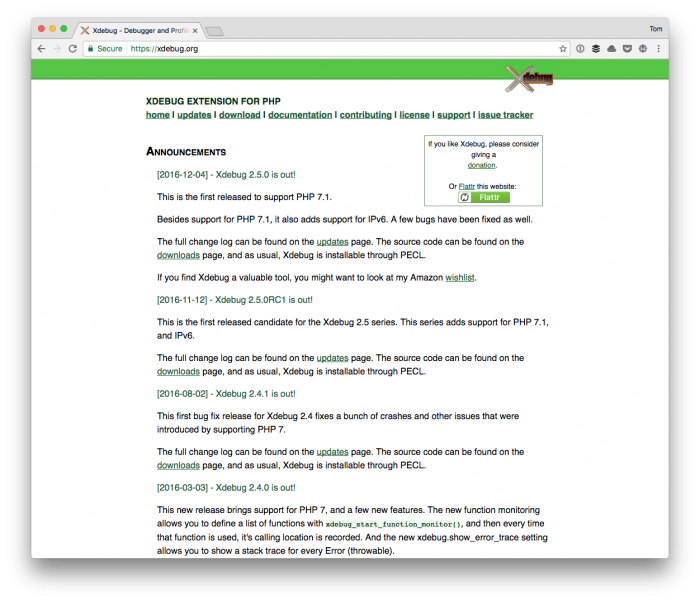
That is, it allows us to:
- set breakpoints,
- step through our code,
- and watch variables
All the while the program is executing. This means that while is a page is rendering, we’re able to set points in our codebase where we can see what the server is doing with our code.
So, sure, even though it’s called debugging to remove bugs, it can also give insight on how a WordPress-based application, theme, or plugin is executing and can help us gain a better understanding of WordPress core.
Installing Xdebug in Visual Studio Code
At this point, you should have the following environment set up on your local machine:
- Valet (which includes Nginx and MySQL and related tools)
- WordPress
- Visual Studio Code
- Xdebug
The remaining tasks for all of the above involve tying Xdebug into Visual Studio Code so we get a literal representation of how WordPress (and thus, our work) is performing, what it’s doing, and so on whenever it’s running in the browser.
With that said, let’s get started.
Next Time, Screencasts
Debugging is powerful, but can be daunting in many ways. Starting in the next post, I’ll begin sharing some screencasts that walk through how to:
- debug functions and variables,
- change values on the fly,
- work with the debug console,
- and more.
These will take a bit more time because they will be videos outlining how to do this, but the benefit should be great.
If you’ve not had a chance to catch up with all of the content in this series yet, I highly recommend it.
📣 A Note For Member Perks
Note, however, before the next post around screencasts and the next installment of this series, I have some announcements to make specifically for members of the site that include discounts on WordPress-based software.
I’ll cover more about that next week.

