If you’ve just happened to join up on the membership of the site and are pursuing content specifically for The Independent WordPress Developer, I recommend reading the previous post – at the very least – to prepare for content in this post.
If, however, you’re looking to catch up on the previous article, here’s a short list of everything that’s been written thus far:
- Local Development for the Indie WordPress Developer
- Databases and Tools for the Indie WordPress Developer
- Installing WordPress for Local Development
As we prepare to move into talking about more advanced topics such as debugging and IDEs, it’s first worth noting the tools we have tools available that we can install within WordPress that will help us with debugging issues during development.
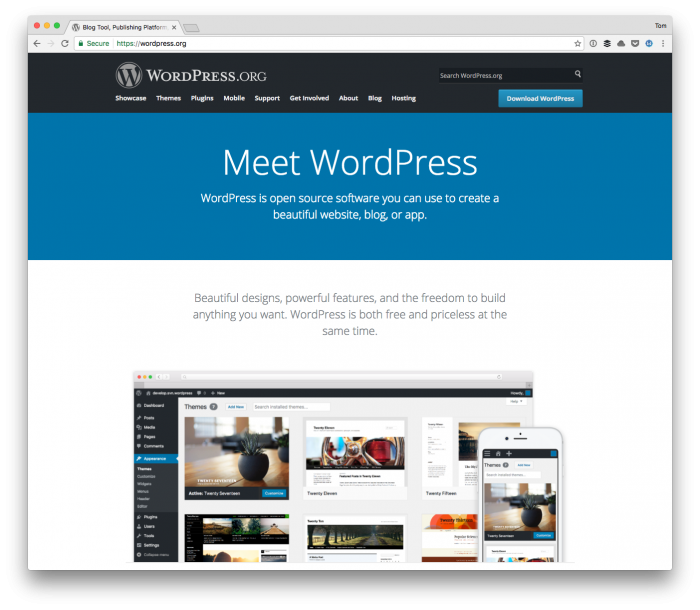
Further, these issues are not related to strictly PHP issues. These also include JavaScript issues. And to take it one step further, there are ways in which we can configure WordPress natively so that it outputs errors directly to our browser.
So before we look into error logs, IDEs, Xdebug, and so on, we’ll take a look at what we can do within WordPress itself.
Native WordPress Debugging Tools
The native WordPress debugging tools are a combination of two things:
- the options we can set in the WordPress configuration file that allow us to see information written to screen,
- several plugins that will help us to work with PHP and JavaScript files from within the WordPress administration area
Yes, there may be a bit of a learning curve. But that’s why we’re taking this slow. There’s a lot to learn, and we’ve plenty of time to cover all of the ground that’s necessary.

