Admittedly, the last post in this series was quite long. However, that’s not going to be how the overall series of posts articles are going to go.
Preparing a development environment is arguably one of the largest steps required, thus the need for having a lengthy, detailed guide for how to do it.
Remember that WordPress is a database-backed PHP-based web application.
This is all jargon for basically saying that it’s an application primarily written in PHP that needs a database to store its information.
As of the last post, we have the web server and PHP installed and set up, but we’re still missing the database. Luckily, the last post laid the foundation for what we need to get the database installed, set up, and ready for a local WordPress installation.
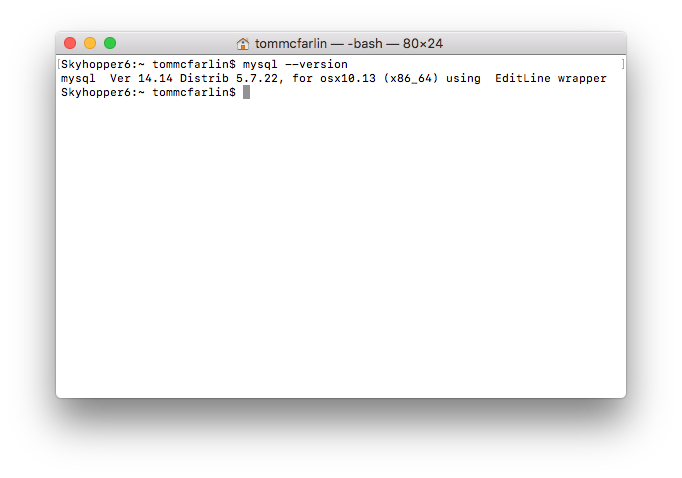
In addition to covering how to do that, though, I’m also going to outline tools that I find immensely useful when it comes to working with databases on your local machine.
Recall, though, that this series of articles is not meant to be theoretical, but practical. Furthermore, it’s meant to get you from having nothing to having everything you need to build high-quality, WordPress-based products in as little time as possible.
It just so happens that a lot of this time is spent getting the local development environment set up.
With that said, let’s continue and focus on what’s required to get the database set up and with how we can interact with the database server to begin creating what we need for our local WordPress installation.
Finally, this is, of course, the last piece of software required to get you up and running with developing things on top of WordPress (your IDE and tools not-with-standing).

