In the previous article, I walked through the process of setting up a local development environment using a package manager. Specifically, I talked about using Homebrew to install Valet and Composer.
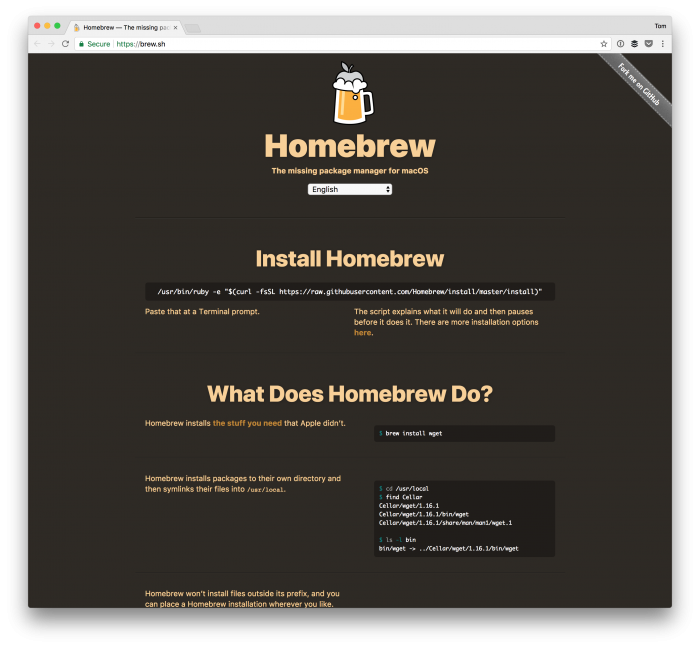
The former offers the Nginx web server, a MySQL database server, while Homebrew allows you to install PHP. Composer gives you the ability to deal with PHP dependencies. If you’ve not read the post, I highly recommend it as this post is predicated on that entire environment.
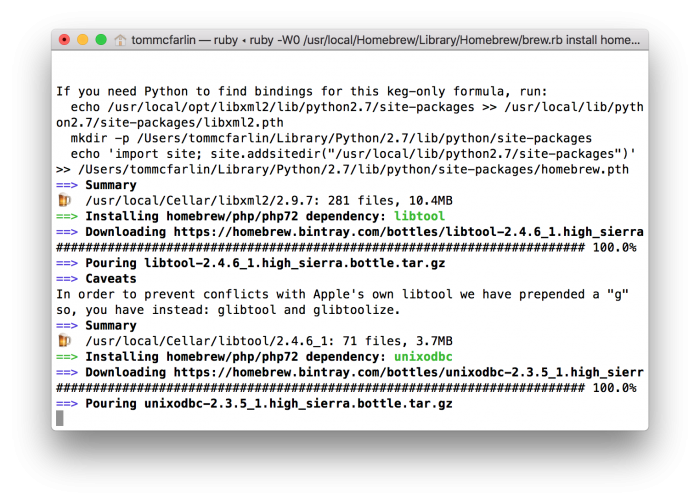
Specifically, I’m going to be talking about IDEs. It’s a hot topic, I guess, but if you don’t have a preference then I’m going to walk you through the process of picking one that I think is best (at lest to start with), configuring it, and using it in the context of the environment established last week.
An IDE for WordPress Development
For many professional WordPress developers, you’re likely to hear them talking about PhpStorm. And with good reason. I’ve used this particular IDE for over a year now and it’s really powerful.
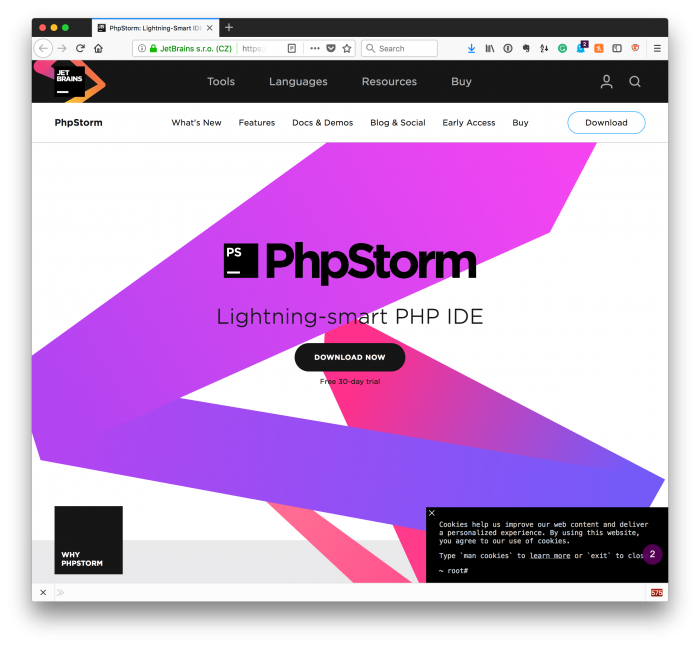
It has great support for a number of advanced features, is extensible, and has a lot of integrated features that make it a great environment in which to work; however, I’ve found that out of all of the IDEs I’ve tried, it also comes with the steepest learning curve. It’s also a paid IDE which maybe a turn off for some. But that’s okay. We’ll be addressing that throughout this post.
This isn’t necessarily a bad thing: Sometimes, the things worth learning the most are the most difficult things to use. But there are alternatives out there and I’m trying to make sure that everyone who is reading this is on the same page.


Leave a Reply
You must be logged in to post a comment.