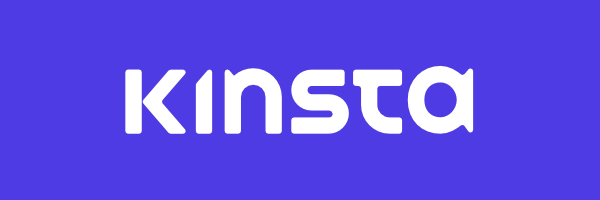TL;DR: Though I’m still a fan of privacy-focused utilities like Sync, I’ve also had to re-adopt Dropbox for use in certain situations. In the latest M1 build, they’ve changed where the files are located Here’s how you can use the new Dropbox with old behavior. That is, all via symlinks on your M1.
New Dropbox, Old Behavior

One of the things about the old version of Dropbox that I like (or liked ) is how it stored files. That is, if I wanted Dropbox in my home directory, then the path to the sync’d directory would be:
/Users/tommcfarlin/Dropbox
So if I have project files located in that location, it’s really easy to access in the terminal. But the new application changes the location of where Dropbox stores its files.
I understand why but that doesn’t mean I have to like it nor does it mean I’m going to give up all the conveniences (read: muscle memory) of the habits I’ve developed.
At the time of writing this article, the path to the new Dropbox location is:
/Users/tommcfarlin/Library/CloudStorage/
It’s easy enough to fix with a symbolic link but make sure you enter the following command properly changing both the {username} substring and the path to which you’re linking the directory to whatever is most convenient:
$ ln -s /Users/{username}/Library/CloudStorage/Dropbox /Users/{username}/DropboxAnd this, all because of a symbolic link, will allow you to still be able to access the Dropbox directly just as you normally would but in its new location.
An Alternative Dropbox Client

When talking about this on Twitter, a fellow developer and friend of mine – Zack Katz – shared this:
So if you’re looking for another client that offers the same functionality as Dropbox but in a way that doesn’t count against your machine-per-account usage, is developer-friendly, and doesn’t require this kind of stuff, be sure to check out Maestral.